| |
||||||||||||||||||||||||||||||||||||||||||||||
7. Формы MS Access7.1. Общие сведенияКонечному пользователю БД работать непосредственно с таблицами не всегда бывает удобно, а представление в них данных не очень наглядно. Формы MS Access как правило используются для создания пользовательского интерфейса любой БД. Большая часть данных, представленных в форме, берется из таблицы или запроса. Каждая форма представляет собой контейнер, в котором размещаются элементы управления для просмотра и редактирования данных, навигации по набору записей и выполнение активных действий, при возникновении разных событий. Элемент управления - это визуальный объект, используемый для отображения информации, ввода и изменения данных, выполнения определенных действий или просто для украшения формы. Первое и наиболее часто встречающееся применение форм - ввод и редактирование информации. Для этого применяются различные элементы управления, чаще всего это поля ввода, в которые вводятся данные различных типов, выпадающие списки с набором значений для подстановки и логические переключатели. Также с помощью формы можно производить любые манипуляции с базой данных: создавать и уничтожать ее объекты, запускать на исполнение другие формы или отчеты и др. Формы по сравнению с обработкой данных в режиме таблицы обладают следующими преимуществами:
Редактирование формы происходит в визуальном режиме, что позволяется экспериментировать с расположением элементов управления и их внешним видом. При этом многие элементы при создании запускают своих "Мастеров", облегчающих процесс настройки их свойств. Формы могут содержать следующие разделы: заголовок, верхний колонтитул, область данных, нижний колонтитул и примечание. В режиме формы заголовок отображается в верхней части экрана, а при печати - в верхней части первой страницы. Верхний и нижний колонтитулы могут содержать сведения, которые должны изображаться соответственно в верхней или нижней части каждой страницы. Колонтитулы отображаются только при печати формы. Область данных содержит записи. Допускается вывод одной или нескольких записей на экране или странице. Примечаниев режиме формы отображается в нижней части экрана, а при печати - на последней странице после области данных. 7.2. Создание формСоздание формы начинается с щелчка на кнопке "Создать" в окне базы данных, после чего откроется диалоговое окно, представленное на рисунке 7.2.1, в котором следует выбрать способ создания формы. 
Автоформа - автоматическое создание формы с использованием одного из стандартных шаблонов. Это наиболее простой и быстрый способ создания формы. Если выбран вариант "Автоформа: в столбец", то все поля формы располагаются друг над другом, и в один конкретный момент времени на экране видны данные только одной из записей таблицы базы данных. Вариант "Автоформа: ленточная", больше подходит тогда, когда таблица хранит некоторые значения одного параметра, например, продаж по датам. В одном столбце можно вывести значения дат, а во втором - объем соответствующих им продаж. Ленточная форма похожа на таблицу, но данные в ней расположены не так компактно. Каждая запись занимает отдельную строку - "ленту". Вариант "Автоформа: табличная" предназначен для автоматического создания форм, внешне похожих на таблицы.Для того, чтобы увидеть истинный вид табличной формы, необходимо выполнить команду "Вид"→"Режим формы". Мастер форм - создание формы с помощью мастера (в зависимости от назначения формы "Мастер" предлагает на выбор стандартные шаблоны и стили оформления). Этот вариант лучше всего использовать в тех случаях, когда из большой таблицы требуется поместить на форму всего несколько отдельных полей и при этом автоматически расположить их на пространстве формы наиболее выгодным образом. Конструктор - создание формы на основе пустого бланка при помощи инструментальных средств конструктора форм. Этот вариант лучше всего использовать либо для очень простых форм, либо, наоборот, для очень сложных, не предусмотренных встроенным мастером MS Access. Диаграмма - создание формы с диаграммой на основе выбранных полей таблицы. В этом случае по указанным полям Microsoft Excel автоматически строит диаграмму. Сводная таблица - создание сводной таблицы Microsoft Excel на основе таблиц или запросов Access. Этот вариант создания формы следует использовать в тех случаях, когда возникает необходимость отобразить некий интегрированный суммарный результат. Содержимое поля со списком "Таблица/Запрос"показывает, на основе какого объекта MS Access (таблицы или запроса) будет создана форма. Для настройки элементов формы следует переключиться в режим конструктора. 7.3. Элементы управленияВсе элементы, добавляемые в форму, являются элементами управления.Примерами разных элементов управления служат поля, надписи, списки, переключатели, кнопки и линии. При открытии формы в режиме конструктора MS Access отображает панель элементов, предлагающую средства для добавления и работы с различными типами элементов управления. Если панель элементов отсутствует на экране, то необходимо выполнить команду в меню "Вид"→"Панель элементов". Кнопки панели элементов показаны на рисунке 7.3.1. 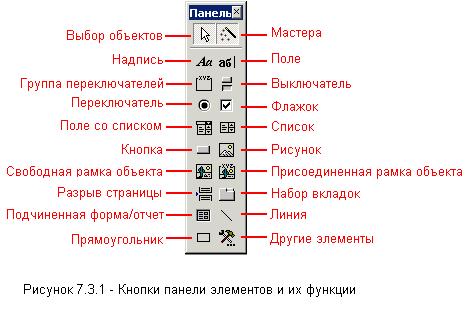
Описание кнопок панели элементов представлено в следующей таблице.
Элементы управления можно условно разделить на присоединенные, свободные и вычисляемые. Присоединенный элемент управления - элемент управления, в котором выводится значение поля базовой таблицы или запроса. Имя поля таблицы или запроса задается в качестве значения свойства "Данные" элемента управления. Присоединенный элемент управления дает возможность просматривать или менять значения в связанном поле и является наиболее распространенным типом элемента управления. Свободный элемент управления - элемент управления, не связанный с полем. Свободные элементы управления используются для вывода информации, такой как инструкции по работе с формой или рисунки, созданные в других приложениях. Например, линии и прямоугольники являются свободными элементами управления. С помощью свободных элементов управления (например, кнопок или переключателей) можно также организовать обработку некоторых действий пользователя. Вычисляемый элемент управления - элемент управления, в котором выводится результат расчета выражения, а не сохраненные данные. Значение элемента управления пересчитывается при каждом изменении выражения. Любой элемент управления в форме имеет свойства. Свойства элемента управления определяют структуру, внешний вид и поведение элемента, а также характеристики содержащихся в нем данных. Свойства выбранного объекта отображаются (и могут изменяться) в окне свойств (см. рисунок 7.3.2). 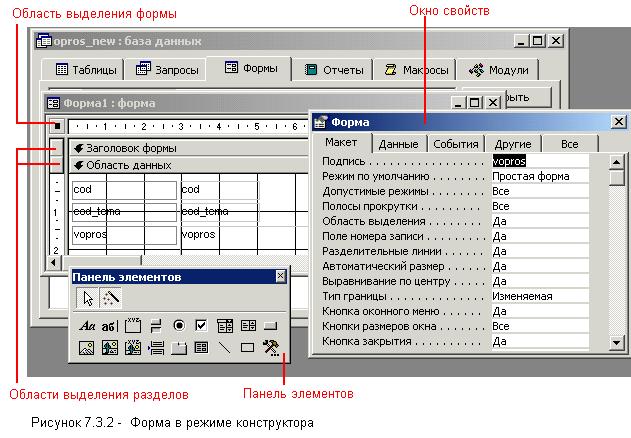
Изменение значений свойств формы или любого элемента управления формы, а также добавление новых элементов происходит в режиме конструктора. 7.4. Кнопочные формыКак правило, базы данных состоят из большого количества форм и отчетов. Для более простого перемещения по базе данных часто используются кнопочные формы. На кнопочную форму помещаются кнопки, при нажатии которых открываются формы или отчеты (или открываются другие кнопочные формы, с помощью которых открываются дополнительные формы и отчеты), осуществляется выход из MS Access или настраивается сама кнопочная форма. Кнопочная форма является более простым и предпочитаемым пользователями интерфейсом базы данных по сравнению с окном базы данных. Она предназначена главным образом для тех, кто пользуется БД, предпочитая не работать над ее конструкцией (т.е. для конечного пользователя, а не для разработчика БД). Чтобы создать кнопочную форму, удобно использовать диспетчер кнопочных форм. Для этого необходимо выполнить команду "Сервис"→"Надстройки"→"Диспетчер кнопочных форм". С помощью этой надстройки автоматически создается удобная и функциональная форма, для выполнения основных действий с БД. В диалоговом окне "Диспетчер кнопочных форм" можно создавать, изменять и удалять страницы кнопочной формы. Пример кнопочной формы представлен на рисунке 7.4.1. 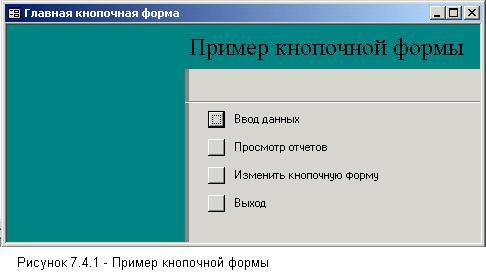
При создании кнопочной формы с помощью диспетчера кнопочных форм MS Access создает таблицу "Элементы кнопочной формы", которая описывает текст и действия кнопок формы. Если затем изменить кнопочную форму в режиме конструктора формы, приложение может перестать работать. Если потребуется значительно изменить кнопочную форму, лучше всего создать ее заново и назначить стартовой. |
||||||||||||||||||||||||||||||||||||||||||||||